윈도우11 SSD 설치 후 디스크 설정하기
컴퓨터에 SSD / HDD 를 연결 후 부팅해보면 내 컴퓨터에 드라이브가 잡히지 않아 당황하는 분들이 계십니다. (지인분들중에 여럿 계심😘)
SSD SATA3 / SSD nvme / SSD M.2 nvme 등 다양한 SSD가 있지만, 모두 연결 / 설치 후 윈도우에서 디스크 설정을 해주셔야 합니다.
방법은 간단하니 아래 이미지를 보며 따라 해보세요~
SSD 설치 후 디스크 설정하기
디스크 관리
1.바탕화면 시작 버튼 우클릭 - 디스크 관리를 찾아줍니다.
SSD / HDD를 연결 후 처음 디스크 관리를 열어보면, 아래 이미지 처럼 디스크 초기화라는 안내가 나올겁니다.
논리 디스크 관리자가 디스크에 액세스하기 전에 디시크를 초기화해야 합니다.
GPT(GUID 파티션 테이블)
기본적으로 이미지와 같이 설정되어 안내가 나옵니다.
2. 확인 눌러주시면 됩니다.
💡초기화 라는 단어 때문에 기존에 사용하던 C 드라이브, E 드라이브 등이 포맷되는건가? 라는 생각이 드실 수 있지만, 전혀 그렇지 않습니다. 처음 연결(설치)한 SSD / HDD를 사용하기 위해 초기화를 한 번 해준다. 라고 생각하시면 됩니다.
 |
| 이렇게 디스크 관리 창이 나올겁니다. |
💡디스크 관리 창이 작게 나와서 새로 설치한 SSD가 보이지 않을 수 있으니, 마우스로 크게 키워주시면 됩니다.
아래에 제가 새롭게 설치한 1테라 SSD가 보이네요. 할당되지 않음 보이죠?
3. 할당되지 않음이 뜨는 디스크에 우클릭 해줍니다.
4. 새 단순 볼륨(I)... 을 눌러줍니다.
드라이브 문자 할당(A): 에 보시면 D 라고 설정되어 있는데. 쓰고 싶은걸 선택하시면 됩니다.
여기서 E 를 선택하면 내 컴퓨터에서 E: 드라이브로 보이게 되는겁니다!
5. 원하는 드라이브 문자 할당을 선택 후 - 다음으로 넘어갑니다.
 |
| 이 설정 그대로 사용하세요. |
6. 위에 처럼 설정하고 - 다음으로 넘어갑니다.
그러면~ 끝 입니다.
저는 D 드라이브 문자 할당해서 새 볼륨 D가 추가 되었습니다.
간단하죠?
바이오스에서 할당되지 않을 경우
메인보드 제조사 마다 차이가 조금씩 있지만,
- 컴퓨터 실행 후 F2를 연타해서 바이오스로 들어갑니다.
- 요즘은 셋팅에 가시면 한국어(korean) 설정이 대부분 있으니, 해주시면 편합니다.
- 바이오스 내에 Nvme 라고 적힌 곳을 들어갑니다.
- 그럼 연결되어 있는 SSD Nvme 들이 나열되어 있습니다.
- 여기서 활성화Enabled 되어 있는지 보시면 됩니다.
Sata 케이블에 물린 2.5인치 SSD 라면 Nvme가 아닌 SATA 메뉴로 들어가시면 있습니다.
바이오스에서 활성화 확인 후 윈도우에서 디스크 설정 해주시면 됩니다.



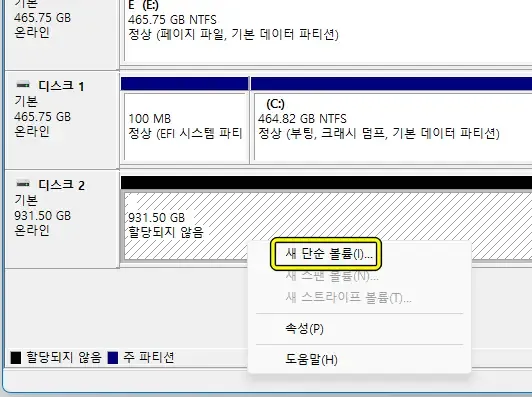



![[용어] 시인성(시안성), 가독성은 무엇인가?](https://blogger.googleusercontent.com/img/b/R29vZ2xl/AVvXsEhYsB1euVt0FUdTOGpLd4mer22rvkBVsarw2SlWBIHzRP1weDoRgJC1Nr1yt3YQ-Y66WkpP2UEAC9hV84MfzXjXdW7Z3TXINVbRAkbL-f5hwg3vKHtpYvURItwPyttdFiMo6J9PDtIJwW79/s1600/bandicam+2020-02-21+15-32-43-491.jpg)



